Für Auswertungen in Excel kann es nötig sein, auf verschiedene Quellen zuzugreifen. Die eine Möglichkeit wäre, die benötigten Tabellen miteinander zu
verknüfen (siehe dazu auch meinen Artikel "Tabellen verknüpfen"). Wenn die Dateien alle in demselben Ordner liegen,
kann man die in dem Artikel "Mehrere Tabellen z.B. aus einem Ordner einlesen" genannten Methoden
nutzen. Alternativen dazu beschreibe ich in diesem Artikel.
Der Hauptgrund, verschiedene Excel-Tabellen aneinanderzuhängen, ist, dass eine Zentrale gleichartige Berichte von z.B. Tochterfirmen oder Abteilungen bekommt,
welche dann zusammengefasst werden müssen. Das Ergebnis kann für dieverse Auswertungen genutzt werden. Das kann über grafische Darstellungen wie Management Dashboards oder Controlling Cockpits bzw. Pivot- oder OLAP-Auswertungen passieren.
Es gibt verschiedene Möglichkeiten, die Tabellen entsprechend zusammenzufügen. Hier stelle ich einige davon vor: eine mit VBA und die anderen mithilfe von Power Query.
Voraussetzung
Es ist eigentlich trivial: Wenn man diverse Tabellen aneinanderfügen möchte, macht es nicht viel Sinn, vollkommen unterschiedliche Dateien zu nehmen. Die Tabellen sollten tatsächlich gleichartig sein, also dieselben Felder in der gleichen Anordnung haben.
Power Query – Anfügen

Die anzufügenden Tabellen liegen in jeweils eigenen Dateien vor. In die Zieltabelle lädt man sie ein über Daten – Daten abrufen und transformieren – Aus Datei – Aus Arbeitsmappe. Man wählt zuerst die Datei und danach die interessierende Tabelle aus. Im Prüffeld wählen wir „Transformieren“ und prüfen, ob die Daten alle korrekt formatiert sind, das gilt besonders für Datumsangaben. Ist das nicht der Fall, kann man prüfen, ob ein im rechten Fenster (Abb. 1, blau eingerahmt) dargestellter früherer Verlaufsschritt zu besseren Ergebnissen führt, indem man einfach daraufklickt. Dann werden die nachfolgenden Schritte einfach ignoriert. Wenn das der Fall ist, löschen wir die späteren, untenstehenden, Schritte. Wenn nicht, ändern wir den Datentyp. Im Menüband finden wir dazu unter Start – Transformieren das Drop-Down-Feld „Datentyp“ (Abb.1, rote Linie). Wenn man allerdings ein Eingabeformular verwendet, in welchem bestimmte Spalteninhalte errechnet werden, dann legt man vorsichtshalber mehr Zeilen an, als man erwartet. In diesen überschüssigen Zeilen stehen dann in den berechneten Zellen Formeln die sozusagen „ins Leere“ gehen (erkennbar am #NV). Diese Zeilen eliminiert man einfach durch Filtern. Wenn wir mit der Darstellung der einzelnen Felder zufrieden sind, gehen wir ganz links auf das kleine Dreieck unter Start – Schließen – Schließen & Laden (Abb.1., Schwarze Linie). Dort wählen wir Schließen & Laden in … - Nur Verbindung erstellen.
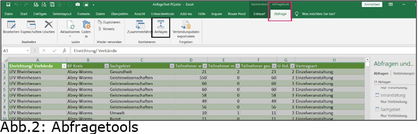
Auf diese Weise binden wir alle relevanten Tabellen ein, ohne sie auf einem Tabellenblatt darzustellen. Wenn wir das getan haben, sind im Menüband 2 weitere Optionen verfügbar: Tabellen- und Abfragetools. Wir wählen Abfragetools – Anfügen (Abb. 2, rote und schwarze Umrandungen). Dort wählen wir das Zutreffende aus und bestätigen wieder mit „Schließen & Laden“. Die Ergebnistabelle wird „Anfügen1“ genannt, das können wir bei Tabellentools – Entwurf – Eigenschaften – Tabellenname ändern. Jetzt sollte auch rechts das Abfragen- und Verbindungsfenster geöffnet sein, in dem alle vorhandenen Tabellen und Abfragen aufgelistet sind (siehe auch Abb. 2, Bereich an der unteren rechten Seite).
Es gibt spezielle Möglichkeiten dafür, gleich aufgebaute Tabellen, die sich in einem speziellen Ordner befinden, einzulesen. Die beschreibe ich im Artikel "Tabellen aus einem Ordner einfügen".

Anfügen über eine VBA-Routine
Natürlich kann man auch mittels VBA Tabellen einlesen. Das hat z.B. den Vorteil, dass wir wie im gezeigten Steuerungsblatt, verschiedene Vorgaben vom Benutzer erlauben können. Damit haben wir hier eine Möglichkeit, diverse Tabellen von Mitarbeitern einlesen zu lassen, die keine Excel-Experten sind.
In der im Folgenden vorgestellten VBA-Routine gehen wir von folgenden Prämissen aus:
- Die Dateien sind allesamt gleich aufgebaut.
- In Spalte B sind ausschließlich eingegebene Daten vorhanden, keine berechneten Zellen mit einer Fehlermeldung wie „#NV“.
- Es gibt ein Steuerungsblatt (Abb. 4) mit 2 Eingabezellen: für den Pfad und für die Anzahl der erwarteten Dateien. Letztere hat u.a. folgenden Sinn: die über VBA erzeugte Datei wird in genau diesen Ordner geschrieben. Haben wir vergessen, sie zu löschen oder in einen anderen Ordner zu verschieben, erhalten wir eine Verdopplung der Daten.
- Natürlich ist auch eine Schaltfläche vorhanden, welche die nachfolgende VBA-Routine startet.
VBA-Listing
Option Explicit
Option Compare Text
' ********************************************************************************************
'Erstellt 2020 von Dr. Udo Baumfalk
'Dies Modul hat im Wesentlichen 2 Aufgaben:
'Die (Namen der) Dateien eines Verzeichnisses zu erfassen und dann
'den Inhalt dieser Dateien hintereinander einzulesen.
' *********************************************************************************************
Public sRootPath As String
Public DatName As String 'Name der aktuell ausgewählten Datei
Public DatZahl As Integer 'Ist-Anzahl der Dateien
Public WBZiel As Workbook
Dim DatSoll As Byte 'Soll-Anzahl der Dateien
Dim ZU As String 'Zeilenumbruch in den Botschaften
Public oFolder As Object
Public oFile As Object
Public oFSO As Object
Public WSZiel As Worksheet 'Ziel-Worksheet
Public WBZ As Workbook 'Ziel-Workbook
Public WSQuell As Worksheet 'Quell-Worksheet
Private lRowCounter As Long
Private oSheet As Object
'*************************************************************************************************
'Diese Sub ist die Klammer für alle Aufgaben, von hier aus werden also die Subroutinen aufgerufen.
'Natürlich findet hier auch die Vorbereitung statt.
'*************************************************************************************************
Public Sub Klammer()
Dim Botschaft As String
Dim DatumH, JahrH
Dim Box As String
Dim WBName As String
Dim NewBook As Workbook
ZU = Chr(10) 'Zeichen für Zeilenumbruch, nötig
für die Botschaften an die Nutzer
'Makro beschleunigen und für Anwender angenehmer machen (z.B. kein Flimmern)
Application.DisplayAlerts = False
With Application
.ScreenUpdating = False
.Calculation = xlCalculationManual
.EnableEvents = False
End With
'Informationsbox, nur wenn der Pfad eingegeben wurde, startet das Programm
Botschaft = "Hiermit werden die korrigierten Dateien der Einzelverbände eingelesen. " + ZU + _
"Dazu muss der komplette Pfad für den Ordner, in dem diese Dateien liegen, in die Zelle B4 eingegeben werden. " _
+ ZU + "Am Besten kopieren Sie ihn aus dem Explorer in diese Zelle. " + ZU + ZU + _
"Zusätzlich tragen Sie bitte die Zahl der Verbände, welche Daten schicken sollen, in die Zelle D4 ein." + ZU + ZU + _
"Wenn Sie das getan haben, bestätigen Sie bitte mit JA, sonst drücken Sie NEIN."
Box = MsgBox(Botschaft, vbYesNo, "Information")
If Box = vbNo Then
Call Abschluss
Exit Sub 'Programmabbruch
End If
Range("D4").Select
DatSoll = Selection.Value
If DatSoll = 0 Then
Botschaft = "Es wurde keine erwartete Anzehl von Dateien eingegeben!" + ZU + _
"Holen Sie das bitte nach und starten dann neu."
Box = MsgBox(Botschaft, vbExclamation, "Abbruch")
Call Abschluss
Exit Sub 'Programmabbruch
End If
Range("B4").Select 'Dort sollte der Dateipfad eingetragen werden
sRootPath = Selection.Value 'Liest den Dateipfad in die Variable ein
If sRootPath = "" Then
Botschaft = "Es wurde kein Pfad eingetragen. " + ZU + _
"Holen Sie das bitte nach und starten dann neu"
Box = MsgBox(Botschaft, vbExclamation, "Abbruch")
Call Abschluss
Exit Sub
End If
'Jetzt geht's richtig los!
Application.StatusBar = "Vorbereitung"
Set WBZiel = ActiveWorkbook
Set oSheet = Sheets.Add 'Neues Blatt einfügen, auf das werden die Dateinamen geschrieben
oSheet.Activate
ActiveSheet.Name = "Liste"
oSheet.Cells(1, 1).Select
Call HilfsUeberschriften 'diese Routine erzeugt und formatiert die Überschriften
lRowCounter = 2
Call Pfade_Lesen(sRootPath) 'ruft die Routine zum Auslesen der Unterordner und Dateien auf
'Set oSheet = Nothing
DatZahl = lRowCounter - 2 'Das ist die Anzahl der gefundenen Dateien
If DatZahl = DatSoll Then
Botschaft = "Es sind " & DatZahl & " Dateien geschickt worden, also alle."
Box = MsgBox(Botschaft, vbOKOnly, "Anzahl der Dateien")
Else
Botschaft = "Es sind " & DatZahl & " Dateien geschickt worden, also nicht die geforderte Anzahl von " & DatSoll & _
ZU + "Bitte fügen Sie die Dateien erst zusammen, wenn alle da sind."
Box = MsgBox(Botschaft, vbOKOnly, "Anzahl der Dateien")
Call Abschluss
Exit Sub
End If
Sheets.Add 'Fügt die Tabelle hinzu, in die die Gesamtdaten aufgenommen werden
ActiveSheet.Name = "LEB_gesamt" 'Benennt diese Tabelle
Call ZielUeberschriftenNeu 'Erstellt die Überschriften der Zieltabelle
Set WSZiel = ActiveWorkbook.ActiveSheet
Call Daten_lesen_neu
'**********************
'Die neuen Daten werden in ein neues Arbeitsblatt geschrieben und gespeichert
'**********************
DatumH = Now()
JahrH = Year(DatumH) - 1
WBName = sRootPath & "\LEB_Gesamt_" & JahrH & ".xlsx" 'Pfad und Name, unter dem die neue Datei gespeichert werden soll
Workbooks.Add
ActiveWorkbook.SaveAs WBName
ActiveWindow.ActivateNext 'Geht wieder zurück zum Einlesewerkzeug
WSZiel.Activate
Range("A1").Select
Range(Selection, ActiveCell.SpecialCells(xlLastCell)).Select
Selection.Copy
ActiveWindow.ActivateNext
Range("A1").Select
Selection.PasteSpecial Paste:=xlPasteAllUsingSourceTheme, Operation:=xlNone _
, SkipBlanks:=False, Transpose:=False
Range("A1").Select
Selection.End(xlToRight).Select
Selection.ColumnWidth = 13
Range("A1").Select
Application.CutCopyMode = False
ActiveSheet.Name = "Gesamt"
'Sheets("Tabelle1").Select
'Sheets("Tabelle1").Name = "Gesamt"
ActiveWorkbook.Save
ActiveWindow.Close
'Range("C15").Select
Windows("Ordner_lesen.xlsm").Activate
Botschaft = "Die neu eingelesenen Daten wurden in der Datei " & WBName & " abgespeichert."
Box = MsgBox(Botschaft, vbOKOnly, "Abschlussmeldung")
'Die neu hinzugefügten Hilfsblätter werden wieder gelöscht
Sheets(Array("Liste", "LEB_gesamt")).Select
Sheets("LEB_gesamt").Activate
ActiveWindow.SelectedSheets.Delete
Range("B13").Select
Call Abschluss
End Sub
‘*********************************************
Private Sub Abschluss()
'Abschluss: alles zurücksetzen auf Normalbetrieb
Set oFile = Nothing
Set oFolder = Nothing
Set oSheet = Nothing
Set oFSO = Nothing
With Application
.ScreenUpdating = True
.StatusBar = ""
.Calculation = xlCalculationAutomatic
.EnableEvents = True
.DisplayAlerts = True
.Cursor = xlDefault
End With
End Sub
‘*********************************************
Private Sub HilfsUeberschriften()
Dim i As Byte
oSheet.Cells(1, 1) = "Pfad"
oSheet.Cells(1, 2) = "Dateiname"
oSheet.Columns(1).ColumnWidth = 40
oSheet.Columns(2).ColumnWidth = 40
For i = 1 To 2
With oSheet
.Cells(1, i).Interior.ColorIndex = 11
.Cells(1, i).Font.Color = vbWhite
.Cells(1, i).Font.Bold = True
End With
Next i
End Sub
‘*********************************************
Private Sub Pfade_Lesen(ByVal sPath As String)
'Dim oFSO As Object
'Dim oFolder As Object
Dim oSubFolder As Object
'Dim oFile As Object
Dim i As Byte
Application.StatusBar = "Dateinamen einlesen"
Set oFSO = CreateObject("Scripting.FileSystemObject")
Set oFolder = oFSO.getfolder(sPath)
With oSheet
'Alle Dateien auflisten
'For Each oFile In oSubFolder.Files
For Each oFile In oFolder.Files
.Cells(lRowCounter, 1) = oFolder.Path
.Cells(lRowCounter, 2) = oFile.Name
lRowCounter = lRowCounter + 1
Next oFile
End With
'Komplette Datei-Adressen ermitteln und in die 3. Spalte eintragen
Range("C2").Select
For i = 2 To lRowCounter - 1
Application.CutCopyMode = False
Selection.FormulaR1C1 = "=RC[-2]&""\""&RC[-1]"
Cells(i + 1, 3).Select
Next i
End Sub
‘*********************************************
Private Sub Daten_lesen_neu()
Dim WorkB As Workbook
Dim i As Byte 'Zählvariable
Const LiOEk = "B2" 'Adresse der linken oberen Ecke
Const Spalt As Byte = 19 'Anzahl der Spalten
Dim Zeilen As Integer 'Anzahl der Zeilen
Dim ZielZeile As Integer 'Zeile, wo in Zieltabelle kopiert wird
Dim ReUEk 'Adresse der rechten unteren Ecke
Application.StatusBar = "Daten einlesen und aneinanderhängen"
ZielZeile = 2 'Anfangswert setzen
For i = 2 To DatZahl + 1
Sheets("Liste").Activate
Cells(i, 3).Select
DatName = Selection.Value
Set WorkB = Workbooks.Open(DatName) 'Quell-Mappe öffnen
Worksheets("Gesamt").Activate
Set WSQuell = ActiveWorkbook.ActiveSheet
Range(LiOEk).Select
Selection.End(xlDown).Select
Zeilen = ActiveCell.Row
Cells(Zeilen, Spalt).Select
Range(Selection, "A2").Select
Selection.Copy
'Windows("Ordner_lesen.xlsm").Activate
'Workbooks.Open ("Dateien_laden.xlsm")
WBZiel.Activate
Worksheets("LEB_gesamt").Activate
Cells(ZielZeile, 1).Select
'Range(Selection, ActiveCell.SpecialCells(xlLastCell)).Select
'WSZiel.Select
Selection.PasteSpecial Paste:=xlPasteValues, Operation:=xlNone, SkipBlanks _
:=False, Transpose:=False
'WSQuell.Range(Selection, "A2").Select
'Selection.Copy Destination:=WSZiel.Cells(ZielZeile, 1)
'WSZiel.Select
'Cells(ZielZeile, 1).Select
'Selection.PasteSpecial Paste:=xlPasteValues, Operation:=xlNone, SkipBlanks:=False, Transpose:=False
Cells(ZielZeile, 1).Select
WorkB.Activate
Application.CutCopyMode = False
Range("B2").Select
ActiveWindow.Close
'WorkB.Close 'Quell-Mappe schließen
WSZiel.Activate
'Range("A1").Select
Selection.End(xlDown).Select
ActiveCell.Offset(1, 0).Select
ZielZeile = Selection.Row
Next i
End Sub
‘*********************************************
Private Sub ZielUeberschriftenNeu()
Application.StatusBar = "Überschriften für die Großtabelle erstellen"
Range("A1").Select
Selection.Value = "Verband ID"
ActiveCell.Offset(0, 1).Range("A1").Select
Selection.Value = "Einrichtung/ Verbände"
ActiveCell.Offset(0, 1).Range("A1").Select
Selection.Value = "KF Kreis"
ActiveCell.Offset(0, 1).Range("A1").Select
Selection.Value = "KreisID"
ActiveCell.Offset(0, 1).Range("A1").Select
Selection.Value = "Sachgebiet"
ActiveCell.Offset(0, 1).Range("A1").Select
Selection.Value = "Sachgebiet ID"
ActiveCell.Offset(0, 1).Range("a1").Select
Selection.Value = "Teilnehmer_w"
ActiveCell.Offset(0, 1).Range("A1").Select
Selection.Value = "Teilnehmer_m"
ActiveCell.Offset(0, 1).Range("A1").Select
Selection.Value = "U-Std"
ActiveCell.Offset(0, 1).Range("A1").Select
Selection.Value = "Vertragsart"
ActiveCell.Offset(0, 1).Range("A1").Select
Selection.Value = "Vertragsart ID"
ActiveCell.Offset(0, 1).Range("A1").Select
Selection.Value = "Datum: von"
ActiveCell.Offset(0, 1).Range("A1").Select
Selection.Value = "Datum: bis"
ActiveCell.Offset(0, 1).Range("A1").Select
Selection.Value = "Veranstalter"
ActiveCell.Offset(0, 1).Range("A1").Select
Selection.Value = "Teilnehmer ges."
ActiveCell.Offset(0, 1).Range("A1").Select
Selection.Value = "Bezirk"
ActiveCell.Offset(0, 1).Range("A1").Select
Selection.Value = "Kreisstruktur"
ActiveCell.Offset(0, 1).Range("A1").Select
Selection.Value = "Verband"
ActiveCell.Offset(0, 1).Range("A1").Select
Selection.Value = "Bearbeiter(in)"
Range("A1").Select
'*************************
'Überschriften formatieren
'*************************
Range(Selection, Selection.End(xlToRight)).Select
With Selection.Font
.Name = "Calibri"
.Size = 14
.Strikethrough = False
.Superscript = False
.Subscript = False
.OutlineFont = False
.Shadow = False
.Underline = xlUnderlineStyleNone
.ThemeColor = xlThemeColorDark1
.TintAndShade = 0
.ThemeFont = xlThemeFontMinor
End With
With Selection
.HorizontalAlignment = xlCenter
.VerticalAlignment = xlCenter
.WrapText = True
.Orientation = 0
.AddIndent = False
.IndentLevel = 0
.ShrinkToFit = False
.ReadingOrder = xlContext
.MergeCells = False
End With
With Selection.Interior
.Pattern = xlSolid
.PatternColorIndex = xlAutomatic
.ThemeColor = xlThemeColorDark2
.TintAndShade = -0.749992370372631
.PatternTintAndShade = 0
End With
Selection.ColumnWidth = 13
Range("A2").Select
End Sub

Kommentar schreiben